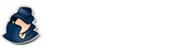Configuring Logging
How to configure your logs with NetVizor.
NetVizor Manual
Find the feature and settings documentation below and click to navigate to that page.
- 1) Monitoring
- 2) Viewing Logs
- 3) Configuring Logging
- 4) General Settings
- 5) Advanced Settings
- 6) Scheduling
- 7) Content Filtering
- 8) Stealth Mode
- 9) Alert Notifications
- 10) Transferring Settings
- 11) Report Generation
- 12) IP Security
- 13) Security Auditing
- 14) Roving User Tracking
- 15) Log Searching
- 16) Log Location Config
- 17) The Web Interface
- 18) Email Log Delivery
- 19) Log Retention
Configuring Logging
 NetVizor's logging settings can be configured by clicking on the LOGGING button on the NetVizor's interface. From there you can check what logging options you want enabled.
NetVizor's logging settings can be configured by clicking on the LOGGING button on the NetVizor's interface. From there you can check what logging options you want enabled.
The following logging options can be configured
- Keystrokes typed
This logs all keystrokes typed by users of the machine - including "special" keystrokes, like backspaces, shift, control, and more. - Windows viewed
This allows you to log all window titles captured from the windows users interact with. - Applications executed
This allows you to record all program activity performed by users. - Websites visited
This allows you to log all website visits and online searches performed by users. NetVizor can log the contents of each website visited for viewing as well. - Internet Connections
This logs all incoming and outgoing internet connections. - Email sent and received (SMTP and POP3)
This logs all incoming and outgoing emails sent and received by users. Attachments are logged as well. - Chat Conversations
This logs both sides of chat conversations performed by users. - Documents viewed (file paths)
This logs all documents and files users open and work with. - File Usage Activity (creations, deletions, and modifications)
This logs file system creations, modifications, and deletions. This logging feature can be configured to log file activity on shared folders if necessary. - File Transfers
This logs files uploaded and downloaded over the web (HTTP), POP3, SMTP, and FTP protocols. - Print Jobs
This logs all print jobs executed by users. - Software Installs
This logs all software installations performed by users. - Internet Traffic Data
This logs ALL incoming and outgoing internet data transmitted and received by users. All email passwords, FTP passwords, website transmissions, etc, will be logged by this feature. - Screenshots
This logs visual screenshots of the user activities. - Total usage time of computer during monitoring sessions
- Events Timeline (programs opened closed, websites visited, etc.)
- Computer Usage Sessions
NetVizor automatically logs how long a user is active, and idle during each computer session. - Mouse Clicks
This logs any mouse clicks performed by the user.
Once you are done configuring your logging settings click "OK" to save them.
Idle Timeout
NetVizor can be set to pause logging if the user is inactive (or idle) for a specific amount of time. When the user is once again active NetVizor will automatically resume logging. This can be configured under the LOGGING tab as well.
Screenshot Logging
Screenshot logging can be enabled and configured under the "Screenshots" tab. The Screenshots logging settings allow you to control how often it captures screenshots, and whether the entire desktop window (or just the active window) is captured in the screenshot. Dual monitors are supported by checking the "This computer uses dual monitors" option.
Microphone Logging
Microphone logging can be enabled and configured under the "Mic Logging" tab. The Mic logging settings allow you to control how NetVizor captures audio from the computer's microphone. A sound thresh hold can be set so audio is only captured when it exceeds a specific volume level.
Clearing Logs
NetVizor's logs can be manually cleared by using the "Clear all Logs" menu under the Activity Logs menu on the NetVizor web interface, or by using the 'Reset' link within each log in the web-interface.
Remotely Configuring Logging
NetVizor's logging options can be remotely configured via "Configure Logging" in the "Logging Commands" section in NetVizor's web interface. NetVizor's logging options can also be configured using the NetVizor Viewer's Synchronization feature.