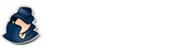Disable Windows UAC
How to disable User Account Control settings.
For those that want to use our startup scripts, we may have asked you to disable UAC on your Windows machine so that the installation process will work smoothly. There are also other times when you may not want Windows to prompt a user that changes are happening to the system that need administrative access. These instructions will help walk you through removing the User Account Control (UAC) prompts.
Windows 7, 8, 8.1 and 10 Instructions
These instructions include screenshots from Microsoft Windows 10. If you are using Windows 7 or 8, the screens are very similar in both look and method.
Step 1 - Getting to Settings
To access the UAC settings in Windows 7, 8, 8.1 or 10, simply press your Windows key on your keyboard and type UAC. From there, you should see a control panel option that says Change User Account Control settings. When it appears, click it and proceed to the next step.

Step 2 - Setting Never Notify
Now you should be in the User Account Control Settings screen. Simply click the slider and drag it down to the bottom to where it says Never notify. Click OK to save the settings which will display a final UAC prompt that changes are being made to the system.

Step 3 - Finished
You may need to reboot the computer for these settings to apply permanently. After rebooting, you will no longer see the UAC prompt which will allow you to perform certain NetVizor tasks without prompts.
Windows Vista Instructions
Windows Vista uses a slightly different method to disable UAC on the operating system.
Step 1 - Open Control Panel
Under your Start Menu, open the Control Panel.
Step 2 - Finding UAC Settings
With your Control Panel open, type UAC in the search box. Look for an option that offers a link that says Turn User Sccount Control (UAC) on or off. Click that option.

Step 3 - Turning Off UAC
On the following screen, uncheck the option Use User Account Control (UAC) to help protect your computer then click OK. Accept any confirmation dialogs that appear after clicking OK.

Step 4 - Finished
You may need to reboot the computer for these settings to apply permanently. After rebooting, you will no longer see the UAC prompt which will allow you to perform certain NetVizor tasks without prompts.
Support Center
Is your question not answered here? Not a problem! Simply use the contact link below to ask us your question(s).