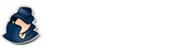If, while downloading or installing our software, you get an alarm from your antivirus or antispyware software don't be alarmed. Our applications are not really a virus, and it can't harm your computer. Several virus scanners now alert you when nearly any application that may be possibly found in a harmful or privacy-invasive way is installed - this includes keystroke loggers, action tracking applications, remote administration resources, and much more. This includes reputable software like our own. Please examine below to get a complete set of what kinds of software your antivirus may present an alert for.
How do I avoid my Antivirus from conflicting with this download?
Most antivirus / antispyware programs also enable programs to be added by you to their exemption lists manually. Below you'll find special guidelines for the most well-known antivirus / antispyware remedies.
NetVizor File Exclusion List
To exclude NetVizor from your antivirus / antispyware software, please instruct your software to ignore the following files:
For NetVizor's viewer software
- C:\program files\netvizor\*.*
For NetVizor's viewer software
- C:\program files\nvclient\*.*
- C:\windows\imglib.dll
- C:\windows\sysk32n.dll
- C:\windows\sbrowse.exe
- C:\windows\clfct.dll
- C:\windows\system32\sinvfct.dll
- C:\windows\system32\netdeploysvc.exe
Antivirus Exclusion Instructions
Some antivirus exception lists may not allow wildcard records (*.*) for websites - in these instances you need to be in a position to just set the file path with no *.* wildcard. If you are on a 64-bit model of Windows the install file will be found in your C:\Program Files (x86) directory, instead of the usual c:program filesC:\Program Files directory. If folder exclusions doesn't be accepted by your antivirus then please include each file that occurs within the installation folder to the exclusions list. The documents detailed beneath may be Concealed within Windows and may maybe not seem to be present on your computer. If this is the case, you will need to allow hidden file viewing in Windows to determine the files therefore you may exclude them.
Avast Antivirus
1. Open Avast's main control panel
2. Open the 'Real-time Shield' and' File System Shield' panes and click 'Stop' in each to stop real-time protection.
3. Install our software
4. Repeat step 1
5. Click on 'Settings' and add our software's files to the exclusions list and save
6. Click on 'File System Shield' and then 'Expert Settings'
7. Add our software's files to the exclusions list in this window and save
8. Re-enable Avast by undoing step 2.
Avira AntiVir
1. Open Avira Antivir's main control panel
2. Disable Avira by clicking on 'Deactivate' next to 'Antivir Guard'
3. Install our software
4. Repeat step 1
5. Click on the 'Extra's menu and then choose 'Configuration'
6. Check 'Expert Mode'
7. Expand the options tree by clicking 'Scanner' - 'Scan' - 'Exception' and add our software's files to the exceptions list
8. Expand the options tree by clicking 'Guard' - 'Scan' - 'Exception' and add our software's files to the exceptions list
9. Click 'OK' to save all settings, then undo step 2 to re-enable Avira AntiVir
AVG Antivirus
1. Open AVG's main control panel
2. Click on 'Overview' then 'Resident Shield'
3. Uncheck 'Resident Shield active' and then 'Save Changes'
4. Install our software
5. Repeat step 1
6. Click on the 'Tools' menu and then choose 'Advanced Settings'
7. Click on 'PUP Exceptions' and add our software's files to the exceptions list
8. Click on 'Resident Shield' - 'Excluded items' and add our software's files to the exclusions list
9. Click 'OK' to save settings, then re-enable AVG by undoing step 3
BitDefender Antivirus
1. Open BitDefender's main control panel
2. Click on 'Switch to Advanced View'
3. Uncheck 'Real-time protection is enabled' in the 'Antivirus' pane's 'Shields' tab
4. Install our software
5. Repeat steps 1 and 2
6. Click on the 'Exclusions' tab in the 'Antivirus' pane
7. Ensure that 'Exclusions are enabled' is checked
8. Add our software's files to the exceptions list by clicking the '+' button
9. Follow the exclusions wizard to add all of our software's files
10. Leave the 'Select if you want...' option unchecked on the last step of the exclusion wizard
11. Click 'Apply' to save all settings - then re-enable BitDefender by undoing step 3
eSet NOD32 Antivirus
1. Right-click on NOD32's system tray icon
2. Select 'Disable real-time file system protection' and 'Disable Antivirus and antispyware protection'
3. Install our software
4. Open NOD32's main control panel
5. Press F5 on your keyboard
6. Expand the 'Antivirus and antispyware' tree and select 'Exclusions'
7. Click 'Add' to add our software's files to the exclusions list
8. Click 'OK' to save all settings - then re-enable NOD32 by undoing step 2
Kaspersky Anti-Virus
1. Right-click on Kaspersky's system tray icon and disable antivirus protection
2. Install our software
3. Open Kaspersky's main control panel
4. Click 'Settings' at the top-right corner of the control panel
5. Click 'Threats and Exclusions' in the 'Options' tree
6. Click 'Settings' in the 'Exclusions' section to add our software's files to the exclusions list
7. Save all settings by clicking 'OK' - then re-enable Kaspersky by undoing step 1
MalwareBytes' AntiMalware
1. Right-click on MalwareByte's AntiMalware system tray icon and uncheck 'Enable Protection'
2. Install our software
3. Open the MalwareBytes'AntiMalware main control panel
4. Perform a quick scan under AntiMalware's 'Scanner' tab
5. When the scan completes click on 'Show Results'
6. Check all of our software's files and select 'Ignore' to ignore the files
7. Click Exit to save settings - then re-enable MalwareBytes' AntiMalware by undoing step 1
Microsoft Security Essentials
1. Open Microsoft Security Essentials' main control panel
2. Click on 'Tools' at the top of the control panel
3. Click on 'Options'
4. Uncheck 'Use Real-time Protection' in the 'Real-time Protection' options section and click 'Save'
5. Install our software
6. Repeat steps 1-3
7. Scroll down to the 'Excluded files and folders'
8. Add our software's files to the exclusions list
9. Re-enable real-time protection by undoing step 4
Norton Antivirus and Norton 360/Internet Security
1. Right-click on Norton's system tray icon and select 'Disable Antivirus Auto-Protect'
2. Install our software
3. Open Norton's main control panel
4. Click 'Settings' (if using Norton 360 now click 'Antivirus Settings')
5. Under 'Computer Settings' scroll down to the 'Antivirus and SONAR Exclusions' section
6. Add our software's files to the 'Items to Exclude from Scans' list
7. Add our software's files to the 'Items to Exclude from Auto-Protect and SONAR Detections' list
8. Add our software's signatures to the 'Signatures to Exclude from All Detections' list
9. Click 'OK' to Save all settings
10. If you are using Norton 360 click on 'Firewall' in the settings screen obtained in step 4
11. Under 'Program Rules' add any executable files found in our software's install folder to the list, and choose 'Allow'. Click 'OK' to save settings
12. Re-enable Norton by undoing step 1
Panda Antivirus
1. Open Panda's main control panel
2. Click 'Preferences'
3. Uncheck 'Enable protection against known threats' and click 'OK'
4. Install our software
5. Repeat steps 1 and 2
6. Click the 'Settings...' button in the 'Threats to detect and execute' section on the 'Known threats" tab
7. Add our software's files and folders to the appropriate exclusions lists
8. Click 'OK' on all remaining windows to save settings - then re-enable Panda by undoing step 3
Spyware Doctor
1. Install our software
2. Perform a system scan
3. When the scan completes, select our software's files and right click in the 'Scan Results' pane
4. Select 'Move Checked to Global Action List' in the popup menu
5. Click on 'Settings' on Spyware Doctor's control panel then 'Global Action List'
6. Ensure that 'Allow' is set for all of our software's files
Spybot S&D
1. Install our software
2. When Spybot S&D alerts you of system changes, choose 'Allow Change'
3. Open Spybot's main control panel and click on 'Check for Problems' to scan your system
4. Right-click on each found file/folder and select 'Exclude this product from further searches'
Symantec Endpoint Protection
1. Open Symantec Endpoint on your computer and click on the 'Change Settings' button
2. Click on 'Configure Options' for the 'Antivirus and Antispyware Protection' option, and turn off File Protection (uncheck the File Protection option) - Click 'OK' to save
3. Install our software
4. Return to the Symantec interface and click on 'Configure Options' for the 'Centralized Exceptions' option
5. Click on 'Add' and choose 'Folder' - Add our software's installation folder to the exclusions list
6. Click on 'Add' and choose 'File' - Add our software's files to the list by repeating this step for each file listed in our exclusions list
7. Click on 'Add' and choose 'Known Risks' - Check the signatures listed in our exclusions list in the list of risks that appear and click 'OK' to save
8. Click 'OK' to save all of the exclusions added
9. Re-enable File Protection by undoing Step 2
Webroot Internet Security
1. Open Webroot's main control panel
2. Uncheck 'Internet communication' under the 'Shields' options pane
3. Click on the 'Options' pane on the left, then choose the 'Shields' tab
4. Uncheck 'Protect against viruses' option
5. Install our software
6. Re-enable the options from steps 2-4
7. Run a 'Quick sweep' from the 'Sweep' pane
8. In the list of results, right-click on our software's files and choose 'Always Ignore'
9. Uncheck our software's files and click 'Quarantine Selected' to complete the sweep
Windows Defender
1. Open Windows Defender's main control panel
2. Click on 'Tools' at the top of the control panel
3. Click on 'Options'
4. Uncheck 'Use Real-time Protection' in the 'Real-time Protection' options pane and click 'Save'
5. Install our software
6. Repeat steps 1-3
7. Click on 'Excluded files and folders'
8. Add our software's files to the exclusions list
9. Re-enable real-time protection by undoing step 4